
最近發現了一個新的手機APP:
這是一個可以將你用GPS軟體記錄的 "GPS軌跡圖" 結合 "Google earth" 以及 "沿路拍的照片" 並製作成影片檔的軟體
而且全部都能在智慧型手機上面完成唷!! 不需要特別使用剪接軟體等等就能完成,非常的簡單方便。
這邊稍微基本的介紹一下如何做出GPS軌跡影片喔!
步驟1. 將手機的相片開啟GPS 記錄的功能
這點很重要!!!
因為軟體會自己抓相片記錄的GPS 位置,所以若沒有開啟的話,系統會不知道把你的影片放在路徑上的哪一個位置唷!
*Iphone的開啟方法是 設定→隱私權→定位服務
步驟2. 下載GPS 記錄軟體,我使用的是Strava ![]()
步驟3. 註冊或開始試用 Strava
步驟4. 下載Relive
步驟5. 開啟Relive 並且與 GPS 軟體做連動
那經過測試也使用了幾次之後,知道Relive 有幾項限制:
1, 活動需要超過1公里 (經網友提醒後,目前relive將此限制改為需要超過兩公里)
2, 活動總時間須要在10小時內
3, 活動結束的15分鐘內要開啟Relive 並開始製作影片
4. 非會員的話影片只能放10張照片, 但加入會員的話一部影片你想要放多少張照片都可以
5. 非會員無法編輯影片(除了第一次建立的時候以外)
如果你的影片不符合這些限制,但你又想要Relive製作軌跡影片的話,就只能花$$加入會員了><"
*如果你想要把舊的活動(結束超過15分鐘以上的活動)也建立GPS軌跡影片的話,就只能加入會員才可以了
- - - - - - - - - - - -使用教學開始- - - - - - - - - - - -
安裝好Strava後,會請你選擇要不要註冊、或是要不要使用專業版的試用版,我是選擇取消!

進入使用者畫面後,中間下方有一個紀錄,請大力的點下去!
(別太大力把螢幕壓壞了XD)

接下來螢幕上方就可以看到GPS的接收狀況囉!
而中間的腳踏車則可以切換 "腳踏車模式" 或是 "跑步模式"
這時候你會有疑問說「咦,但我的是健行耶~這樣該怎麼辦呢?」
別擔心,細項的分類我們會到後面再選擇唷!
接下來看到左上角的設定

注意:個人建議健行爬山的各位不要開啟"自動暫停"這個功能,或許你會覺得開了這個功能會比較省電,
由於在健行時我們不只是平面移動,還有上下方向的移動~但GPS並不會知道你有這方向的移動,
所以很容易不小心暫停了,但其實我們仍然在移動中,所以不建議開啟哦!
當你決定要開始時,請再按一下下面的那個圓形的按鈕。

此畫面會顯示你目前所用的時間,平均速度以及距離(公里)
如果要結束活動可以直接按中間下方的正方形框框即可!

接下來你就會看到下一個畫面是顯示你全部所用的時間、平均速度以及距離(公里)
然後我們再按下中間右邊的那個小旗子,就會正式結束這個活動囉!
*如果訂定的活動是需要露營的! 可以按下暫停後在開始營地的活動,到了隔天或是下一個爬山行程開始的時候,再按一下中間下方圓形的按鈕
他就可以接續著上一個活動並開始記錄你的GPS位置 (我們富士山兩天伊夜的行程就是用這個方式紀錄的唷!)

這邊可以編輯此次行程的名稱, 還有活動類型的細項,以及重要的活動相片!
上面提到的運動類型即在這邊選擇,請選擇"健行"唷!
*重要*
行程名稱 會影響到影片製作時, 開頭所顯示的活動名稱
活動類型 會影響到影片製作時, 開頭所顯示的活動類型
-----開啟Relive App-----

接下來請開啟Relive的介面,點選筆的圖示就可以準備最後一次編輯你的影片了。

這邊可以對自己影片的名稱以及照片做最後一次編輯,因為預設他會抓Strava的資料進來
所以我習慣會在Strava把東西設定好之後,再進來Relive做第二次的確認
畢竟沒有花錢加入會員的話是無法編輯自己的影片的><

接下來就是耐心等候的時間~等伺服器幫你把影片做好!
以我們過往的經驗看來,假日使用的人數較多,大概需要1小時左右才可以將影片完成,平日的話就不需要這麼久了。


影片完成之後手機會跳出通知,就可以進入Relive觀賞自己的影片嘍!
如果你有設定E-mail信箱的話, 他也會寄連結給你,順便通知你影片已完成
*小技巧分享*
之前發現有時候自己的紀錄都有符合Relive的條件,但是Strava記錄完之後,Relive並不會顯示問你要不要把這個紀錄做成影片
這邊教一個小技巧,可以讓Relive軟體去抓你的Strava 記錄,如果不符合Relive的規範他也會在這邊通知你
開啟Relive --> Account(右下角) --> Help & support --> why did i not receive my Relive --> Click here if you have not received your video
即可看到未製作成功的影片,點選進去之後它就會跟你說為什麼沒有製作
當然如果符合規範的話,回到起始畫面的時候就可以準備製作你的影片了。
以上就是Relive和Strava連動製作GPS軌跡影片的教學喔!
如果有什麼新發現或是讓影片製作更簡單的方式,也可以提出來一起討論!
歡迎嘗試製作自己的登山紀錄影片^^
IOS下載軟體 App Store (點圖片即可連至下載頁面)
補充資料
Strava Q&A (中文) https://support.strava.com/hc/zh-cn/articles/115000063184-FAQ
Relive Q&A (英文) https://www.relive.cc/support
延伸閱讀
【APP】登山健行用GPS定位軟體下載與教學。Hiking book

【免費APP】Gaia GPS。內建等高線圖的登山離線地圖下載&教學。等高線基本判讀

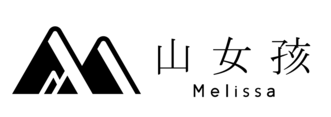
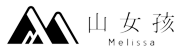











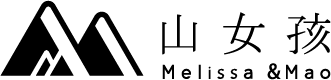








 留言列表
留言列表